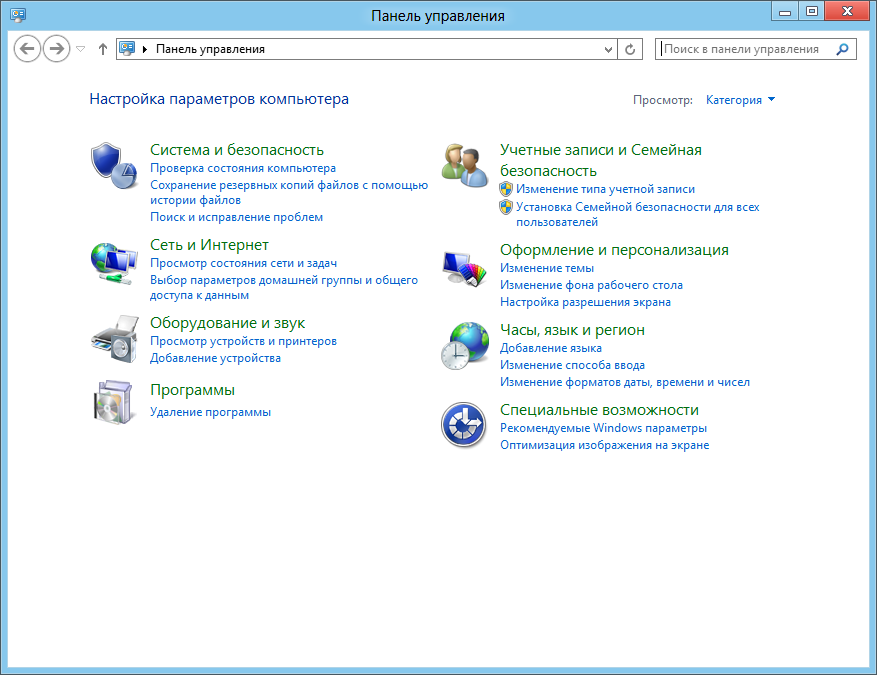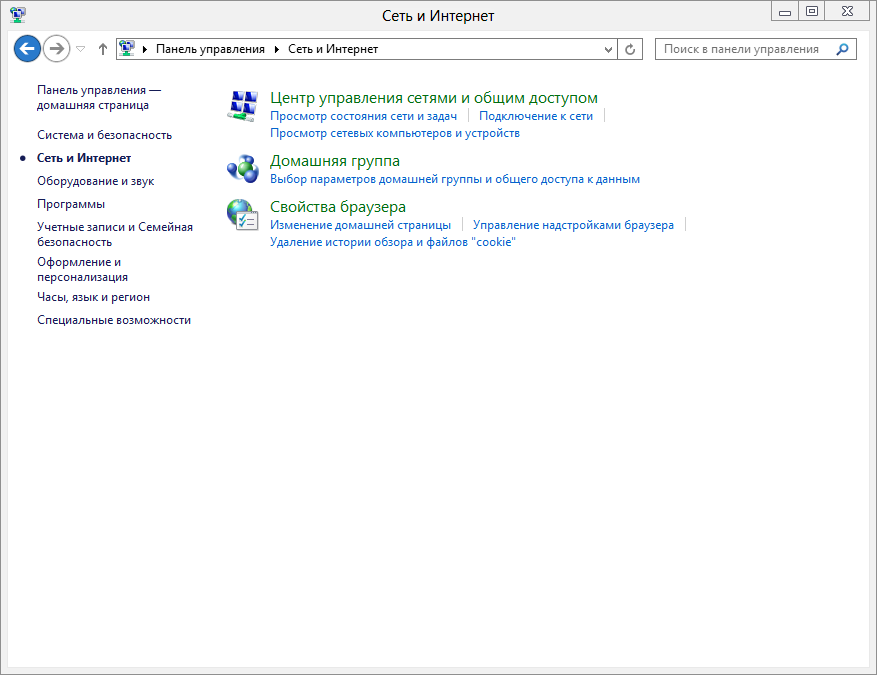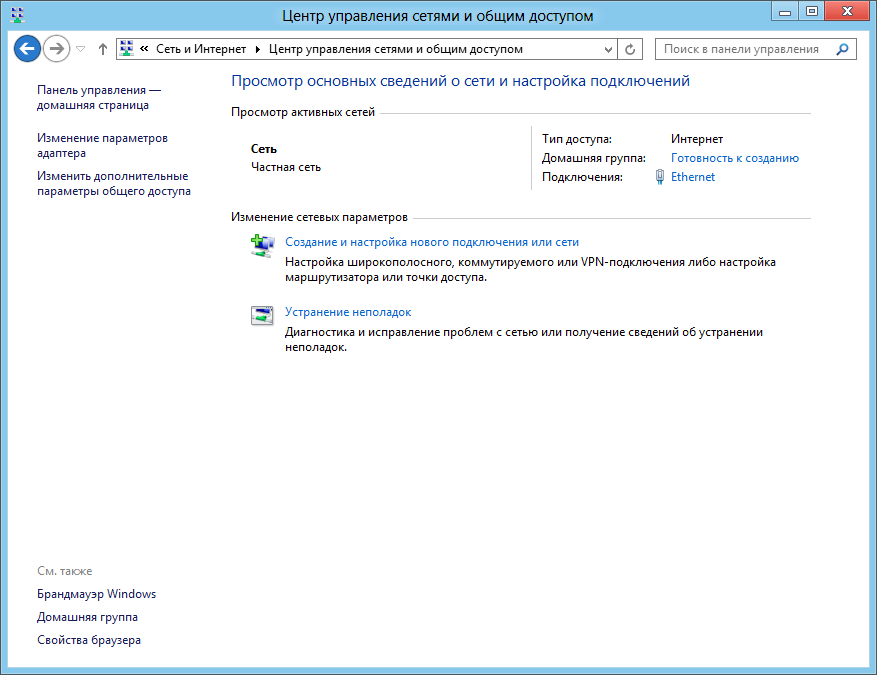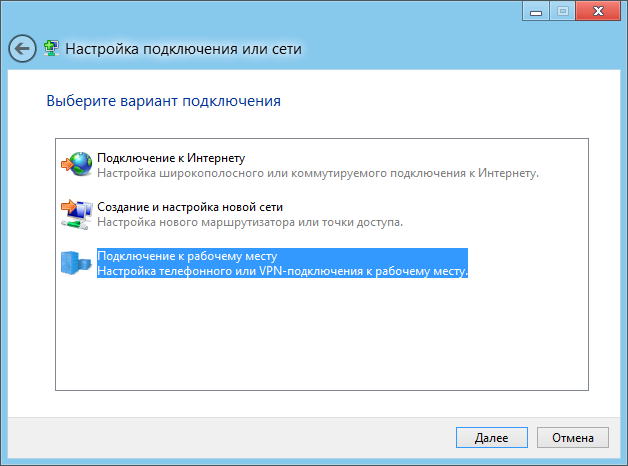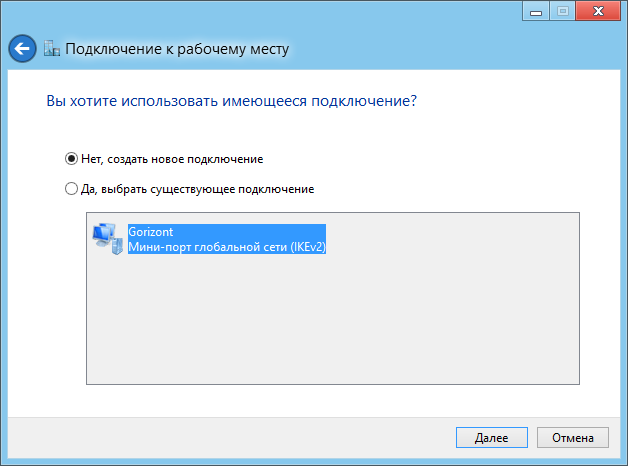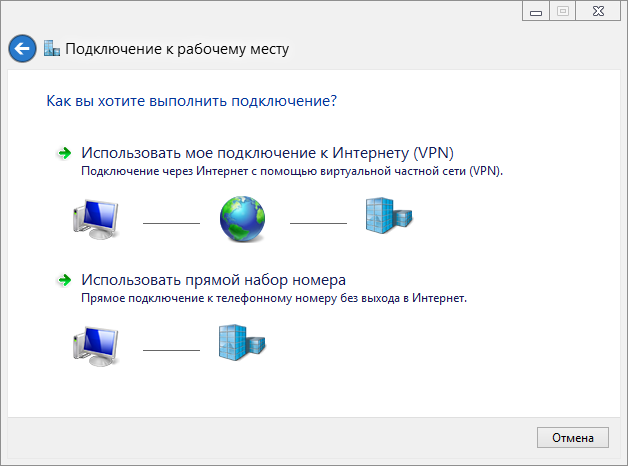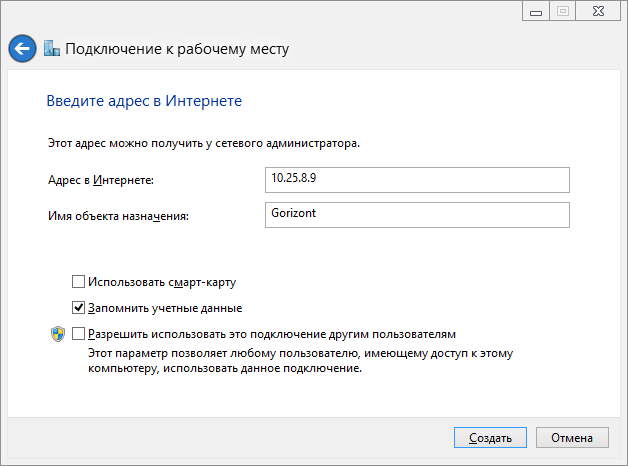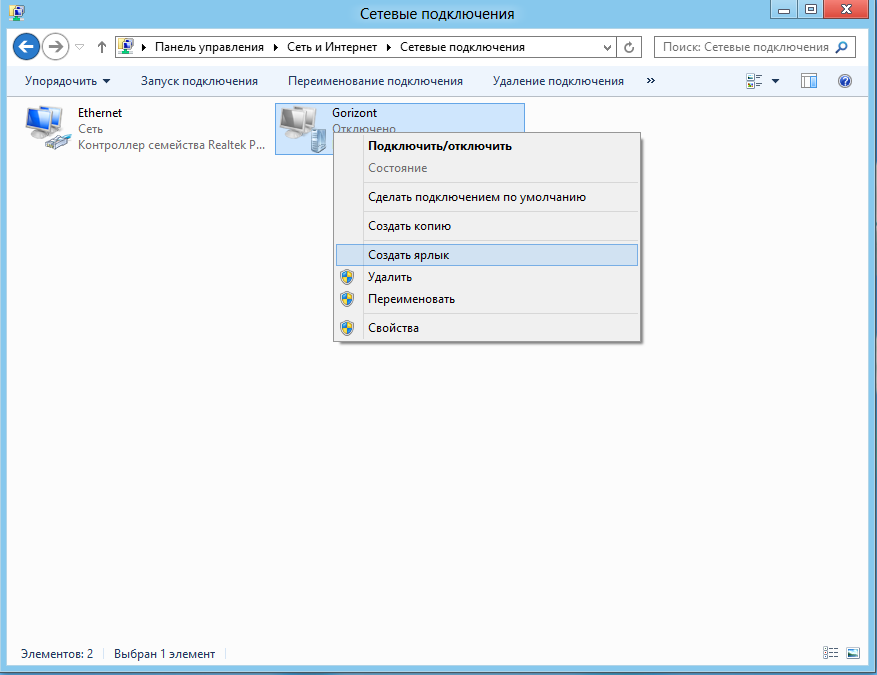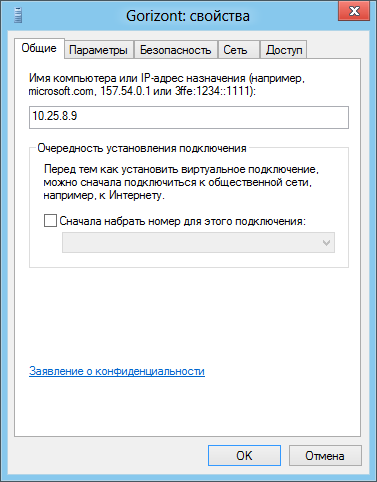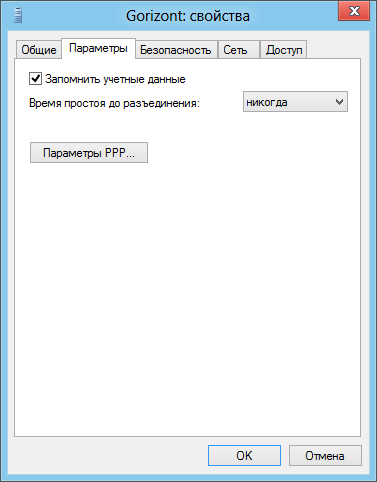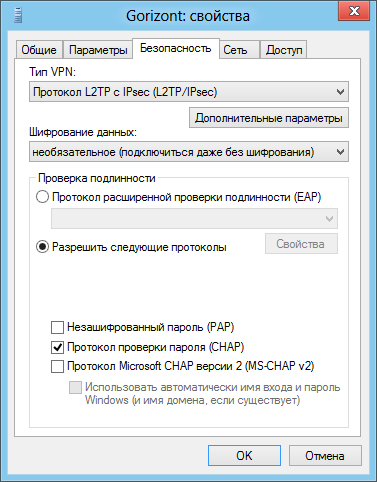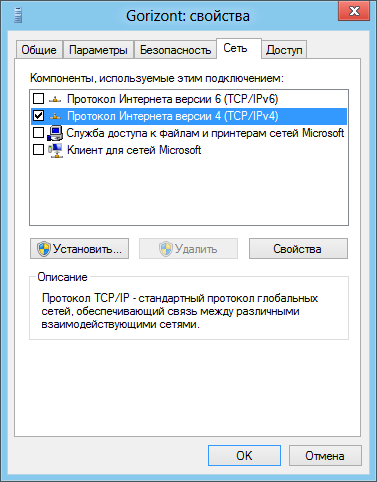1. Для настройки VPN-подключения нужно зайти в Панель управления. Для этого в панели Пуск кликните правой кнопкой мыши, нажмите снизу справа кнопку Все приложения.
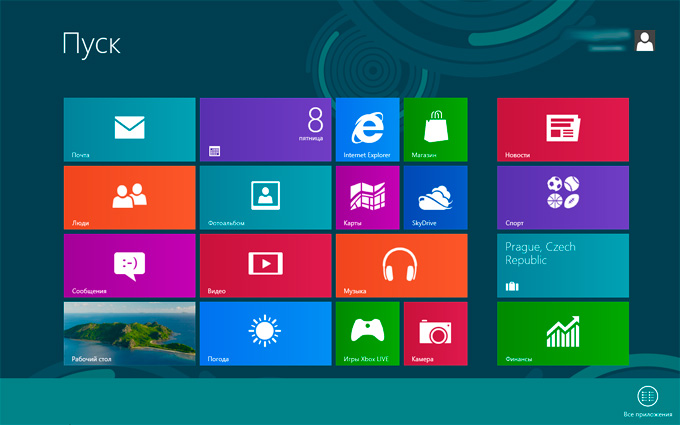
2. В открывшемся меню Приложений нажмите на Панель управления.
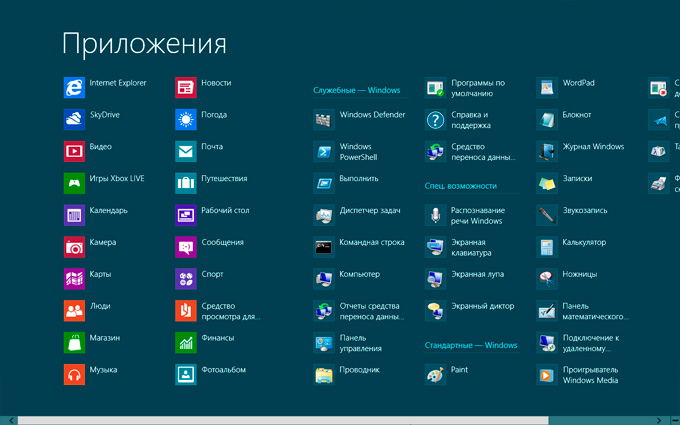
3. В панели управления выберите пункт Сеть и интернет.
4. В открывшемся окне выберите Центр управления сетями и общим доступом.
5. В следующем окне выберите Создание и настройка нового подключения или сети.
6. В открывшемся окне Настройка подключения или сети выберите Подключение к рабочему месту, нажмите Далее.
7. В следующем окне (если оно у вас появилось!) выберите Нет, создать новое подключение и нажмите Далее.
8. В открывшемся окне Подключение к рабочему месту выберите Использовать мое подключение к Интернету (VPN).
9. В следующем окне в поле Адрес в Интернете введите 10.25.8.9 и в поле Имя объекта назначения введите желаемое название VPN-соединения (например Gorizont). Затем нажмите кнопку Создать.
10. В окне Центр управления сетями и общим доступом слева выберите Изменение параметров адаптера.
11. В окне Сетевые подключения выберите созданное подключение, нажмите на нём правой кнопкой мыши. В открывшемся меню нажмите Создать ярлык, после чего на рабочем столе должен появиться Ярлык для Gorizont.
12. Ещё раз нажмите на созданное подключение правой кнопкой мыши (предыдущий рисунок) и выберите пункт Свойства. В появившемся окне постарайтесь сделать так, чтобы содержимое вкладок полностью соответствовало рисункам ниже.
13. Запустить созданное подключение можно с помощью ярлыка на рабочем столе или следующим способом. Наведите мышь в правый нижний угол экрана - появится панель, в ней нажмите Параметры.
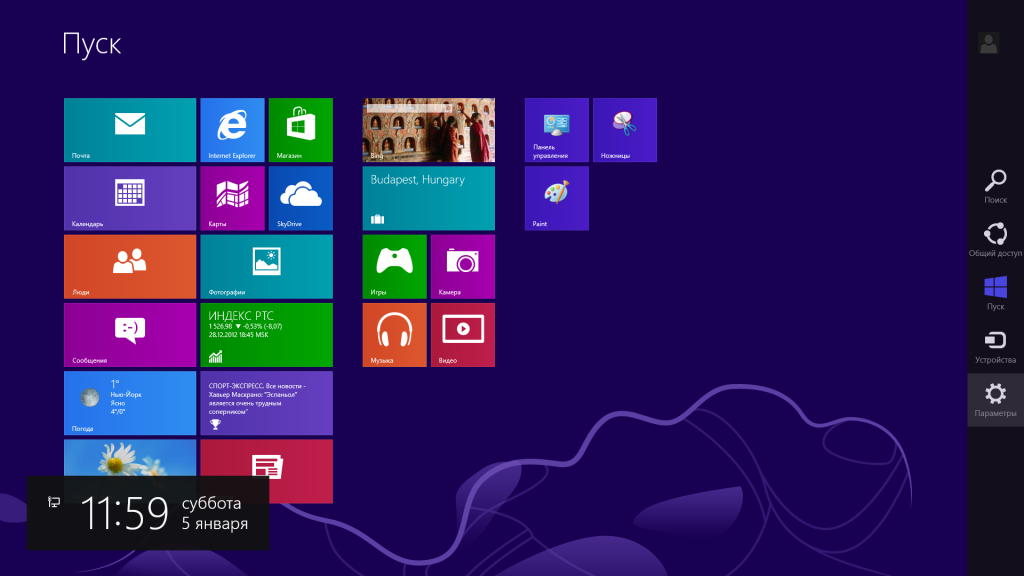
14. В появившемся меню нажмите на значок Сеть.
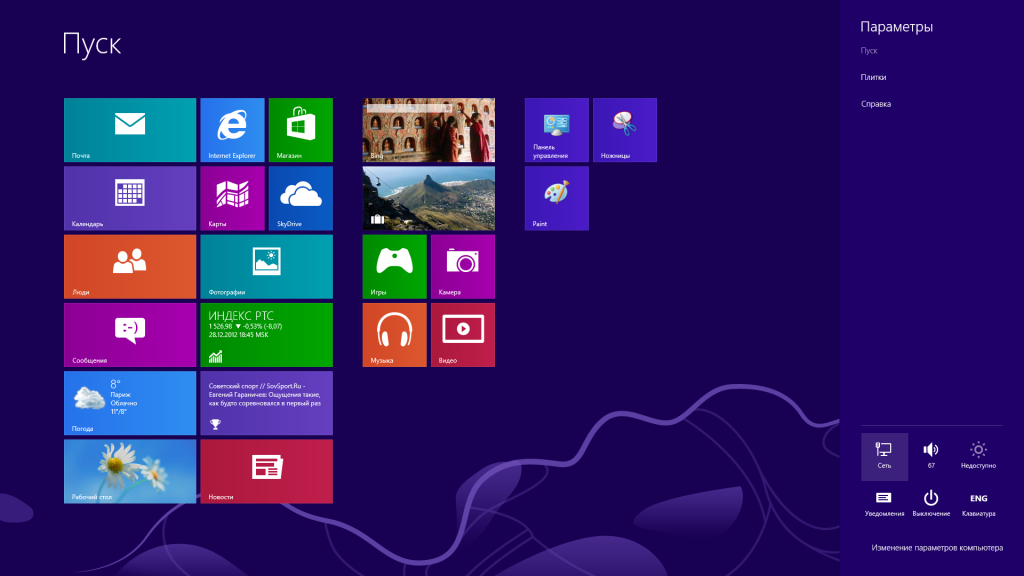
15. Выберите созданное подключение Gorizont и нажмите Подключить.
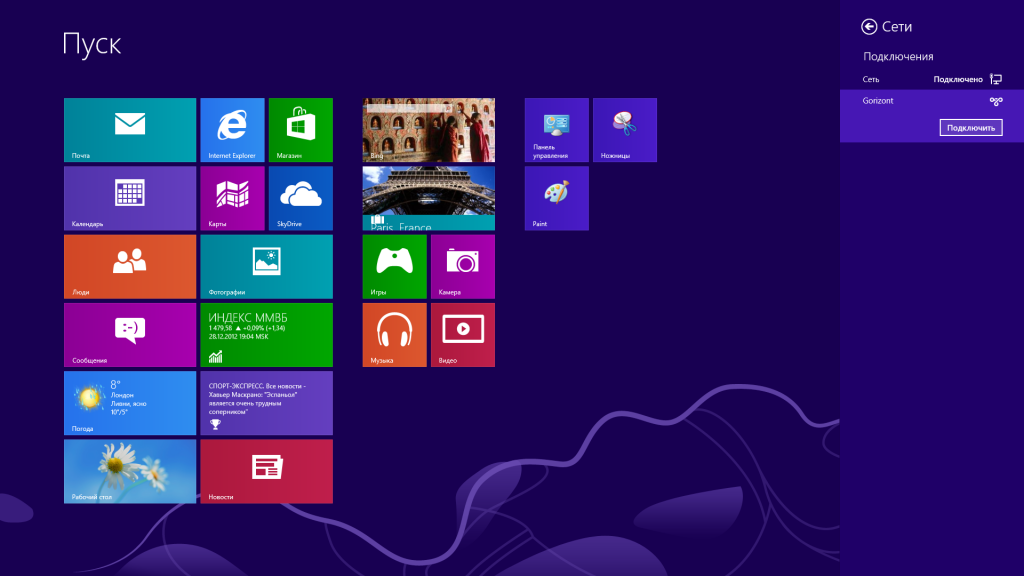
16. Дальше, введите логин и пароль из Карты регистрации. Нажмите OK.
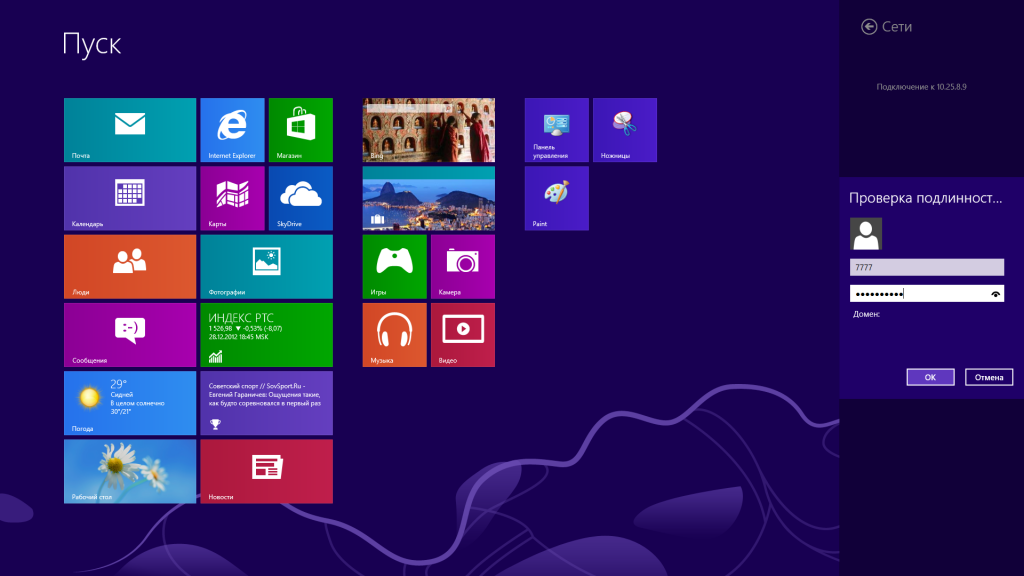
17. Если Вы всё сделали правильно, соединение будет успешно установлено. Поздравляем, теперь Вы подключены к Интернету.